1. Langkah Awal adalah buka layar Corel Draw, atur Page Setup nya ke ukuran A2 tinggl klik dan pilih di toolbar sebelah atas kiri
2. Pick Tool, Rectangle Tool (F6) , Object (s) Size, Fill Colour
Keterangan :
Klik Pick Tool yang terletak pada toolbar kiri (gambar panah), lalu buat layar background ukuran yang sama yaitu A2 (lihat gambar di atas) dengan menggunakan fungsi Rectangle Tool (F6) atau lihat pada toolbar sebelah kiri, beri warna cokelat tua dengan mendouble klik fungsi Fill Colour (di bawah kanan) isilah angka komponenya sebagaimana gambar. Atau kira-kira aja biar tidak pusing.
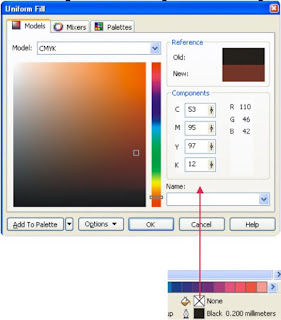
3. Pick Tool, New Object, Rectangle Tool (F6), Object (s) Size, Fill Colour
Keterangan :
Klik Pick tool, kemudian buat lagi kotak dengan fungsi Rectangle Tool (F6), kira-kira lebih dari setengah ukuran background, beri kotak tersebut warna putih (klik warna putih pada toolbar warna sebelah kanan) seperti ini :
4. Pick Tool, Object Kotak Putih, Ctrl + Q, + Shafe Tool (F10)
Keterangan :
Klik Pick Tool lalu netralkan kotak putih alias Convert To Curves dengan menekan fungsi Ctrl + Q agar bisa dibentuk khususnya dalam tema kalender kali ini. Tarik sudut kiri atas ke bawah sampai hampir setengah badan kotak putih dengan fungsi Shafe Tool (F10) yang terletak pada toolbar kiri.
5. Shafe Tool (F10), Point object, Convert to Line Curve
Keterangan :
Shafe Tool (F10) lalu klik point kanan atas pada kotak putih, pastikan point aktif lalu klik Convert to Line Curve pada toolbar atas, jika berhasil akan tampak dua panah yang berlawanan. Buatlah lengkungan seperti di bawah dengan menekan ujung panahnya. Ingat kedua panah tidak akan muncul jikda fungsi Shafe Tool (F10) tidak aktif.
6. Pick Tool, Ctrl + C, Ctrl + P, Tarik Objek ke atas 0,5 cm
Keterangan :
Klik kotak putih dengan fungsi Pick Tool lalu Copy objek kotak putih (Ctrl + C) yang sudah melengkung tersebut dan paste (Ctrl + P), tarik ke atas dengan menekan point aktif bagian tengah atas, kira-kira setengah senti saja.
7. Objek 3, Fill Colour (R : 182, G 103, B, 60), Ctrl + Page Down 1 Kali.
Keterangan :
Beri warna cokelat sebagaimana angka fill colournya di bawah (double klik fill colour di toolbar bawah kanan, atau dikira-kira saja juga tidak masalah, pilih saja warna mendekati yang disajikan sebelah kanan (biasanya).
Sudah diberi warna cokelat maka kita akan antar ke bagian balakang kotak putih yang tadi kita copy caranya, klik dengan pick tool objek lengkungan berwarna cokelat lalu tekan Ctrl + Page Down yaitu tekan Ctrl pada keyboard lalu tekan tombol Page Down 1 Kali. Lihat gambar.
8. Object 3, Ctrl + C, Ctrl + P, tarik ke atas 0.5 Cm, Fill Colour (R : 182, G 103, B, 60) atau cokelat gelap, Ctrl + Page Down 2 kali.
Keterangan :
Kemudian kita copy (Ctrl + C) dan paste (Ctrl + P) objek cokelat mudah tadi, tarik atas kira-kira setengah sentimeter sebagaimana yang kita lakukan sebelumnya. Lalu beri warna cokelat tua, klik dengan pick tool lalu antar ke depan background tekan Ctrl + Page Down 2 kali.
Lalu atur sudut kiri objek bayangan 1 (kotak cokelat muda) dan objek banyang 2 (kotak cokelat tua), atur menyempit agar kelihatan langsing. Gunakan fungsi Shape Tool (F10)
9. Objek 4 (baru), Rectangle Tool (F6) 37 X 55 Cm, Fill Colour Hitam, tekan P, Ctrl + Page Down sebanyak 4 kali.
Keterangan :
Buatlah kotak hitam, klik Pick Tool lalu pilih Rectangle Tool (F6), buat dengan ukuran 37 Cm X 55 Cm, beri warna hitam, letakkan di posisi tengah, klik kotak hitam lalu tekan P. Klik lagi dan antar ke bagian depan background dengan menekan Ctrl + Page Down sebanyak 4 kali.
10. Object 4 (cokelat tua melengkung), Ctrl + C, Ctrl + P, Tarik Objek Baru ke atas 0.5 Cm, Shift + Kotak Hitam, Trim, Delete Objek Baru yang dicopy tadi.
Keterangan :
Klik Pick Tool lalu pilih objek bayangan cokelat tua lalu copy (Ctrl + C) dan paste (Ctrl + P), seperti biasa kita akan tarik sidikit ke atas kira-kira setangah sentimeter, lalu lepaskan. Ketika objek ini aktif maka tekanlah Shift pada keyboard sembari klik kotak hitam, maka keduanya akan aktif, lepaskan. Pilih Trim pada toolbar bagian atas. Klik objek warna coklat yang kita copy tadi dan delete. Lihat gambar.
11. Ellipse Tool (F7) + Shift + Background + Trim
Keterangan :
Buat Bulatan Ellipse Tool (F7) ukuran 15 cm X 15 Cm, letakkan bulatan tersebut pada sudut lekukan kitak hitam kiri, lihat gambar di bawah. Ketika bulatan aktif tekan Shift pada keyboard dan klik kotak hitam, lepaskan tombol Shift. Pilih fungsi Trim pada toolbar atas. Kotak Hitam akan terpotong. Selanjutnya kecilkan bulatan menjadi 13 cm X 13 cm.
12. Bulatan + Background + Shift + Intersect.
Pada tahap ini kita akan mengambil objek pada badan background, menggunakan bulatan tadi. Klik bulatan dengan Pick Tool + Shift + klik backgraound maka bulatan dan backgraound aktif sebagai mana kita lakukan di atas, pilih Intersect pada toolbal atas. Delete bulatannya. Potongan objek terlihat.
13. Pick Tool + Fill colour Putih + Interactive Transparancy Tool + Uniform Type
Keterangan :
Klik dengan Pick Tool lalu pilih warna putih di toolbar warna sebelah kanan, klik Interactive Transparancy Tool pada toolbar kiri, terakhir beri typenya yaitu Uniform yang terletak pada toolbar atas kiri.
14. Sekarang kita akan membuat asessoriesnya biar agak rame, tambah halaman baru dengan mengklik kode + pada menu toolbar bagian bawah
15. Pick Tool, Ellipe Tool (F7), buat bulatan 1 X 1 CM, Menu Edit, Step and Repeat (Ctrl + Shif + D), atur Number of Copies 20, Horizontal Setting ke Space Between Object 0.635 cm, Derection ke Right dan Vartical Setting No Offset, lalu Applay.
Keterangan :
Buatlah Bulatan dengan Ellipe Toll (F7) 1 X 1 CM, Kita akan gandakan mendatar menggunakan fungsi Step And Repeat (Ctrl + Shift + D), akan muncul menu toolbar sebelah kanan, atur settingan Number of copies ke angka 20, Horizontal Setting ke Space Between Object 0.635 cm dan Vartical Setting No Offset lalu Applay.
16. Blok semua bulatan, atur Number of Copies 20, Horizontal Setting ke No Offset, Derection ke Down, dan Vartical Setting ke Space Between Object 0.635 cm lalu Applay.
Keterangan :
Blok semua Bulatan yang diCopi ke kanan tadi, lalu kita akan gandakan ke bawah, atur Number of Copies menjadi 20, Horizontal Setting ke No Offset, Derection ke Down, dan Vartical Setting ke Space Between Object ke angka 0.635 cm lalu klik Applay.
17. Blok smua bulatan, Weld
Keterangan :
Setelah terkopi semua mulai dari horizontal hingga Vartikal, blok semua bulatan dengan fungsi Pick Tool, lalu pilih Weld, sehingga bulatan akan menyatu.
18. Cut satuan bulatan (Ctrl + X), pindah ke halaman utama, paste (Ctrl + P), perkecil sedikit, Klik bulatan + Shift + Background, tekan T dan R, klik Bulatan, Interactive Transparan Tool, Tarik dari kanan ke kiri lalu Ctrl + Page Down 6 X. Buat List bawah Ractangle Tool (F6).
Keterangan :
Satuan bulatan akan kita pindahkan ke halaman kalender, Klik Bulatan dengan Pick Tool lalu Cut (Ctrl + X), klik halaman tempat membuat tema kalender yang kita buat terdahulu, lalu paste (Ctrl + P), kecilkan sedikit, dalam keadaan bulatan aktif tekan Shift lalu klik Background, lepaskan Shift, tekan huruf T dan R. Maka bulatan akan menyudut ke kanan atas. Antar bulatan tersebut ke depan Background dengan mengklik bulatan tekan Ctrl + Page Down Tekan Page Down sembari menahan Ctrl sebanyak 6 Kali atau yang penting bulatan di depan Background.
19. Terakhir Buatlah List dengan Fungsi Ractangle Tool (F6), sesuakan dan atur seperti gambar, isilah
Sepertinya Tema kalender kita sudah siap, Anda tinggal memasukan tanggal, Kata-kata, Logo dan Gambar seperti gambar di bawah, Insya Allah pada Tutorial ke depan ya. Anda Bisa Menghaluskan dan Menyempunakannya



















